広島のエンジニアやウェブデザイナーの活動 すごい広島 #20 に参加して、私の NVDA 講習会の資料を、文章にしてみました。
いままでメモ程度に書いていたものの、ちゃんとしたチュートリアル版です。3時間かかって(1)を書くのがせいいっぱいだったので、(2)と(3)は次の機会に書きます。
公開したあとで画面キャプチャーを追加して加筆しました(10月3日 0時20分)。
(1)NVDA の導入から入力ヘルプまで
NVDA 日本語版の最新バージョンは http://i.nvda.jp でダウンロードしてください。
NVDA のインストーラーを実行すると、すこし時間がかかって「NVDA ダイアログ」と読み上げます。
ダイアログは正式には「ダイアログボックス」という名前で、コンピューターと情報や命令のやりとりをするためのウィンドウ(窓)です。
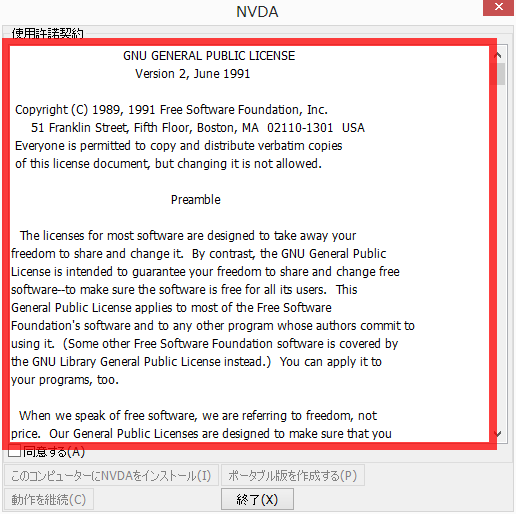
実はもうNVDAは動いています。
これは一時的なNVDAの実行環境で、このまま使い続けるのは、あまり便利な使い方ではありません。
しかしこの NVDA ダイアログは、スクリーンリーダーで使えるように作られた典型的な Windows のプログラムでもあります。
ここでは、この NVDA のインストールの手順と合わせて NVDA による Windows の操作についても説明します。
まず Tab キーを押してこの「ダイアログ」の中を移動してみます。
ただし、読み上げが終わるまで待つ必要はありません。
読み上げの途中に Tab キーを押すと、その項目の読み上げを中断して次の項目に進みます。
最後の要素で Tab キーを押すと最初の要素に戻ります。
以下のように項目が移動することを確認してください。
- 同意する (A) チェックボックス チェックなし
- 終了 (X) ボタン
- 使用許諾契約 グループ 使用許諾契約 エディット 複数行 読み取り専用(以下略)
チェックボックス、ボタン、グループ、エディット(本当は「エディットボックス」という名前です)は、 Windows の標準的な部品の名前です。
チェックボックスは「はい」「いいえ」のどちらかをコンピューターに指示するための部品です。
このダイアログの初期状態では「同意する」が「チェックなし」です。
これは、まだ NVDA の使用許諾契約に同意していない、ということを意味します。
使用許諾契約の内容は、最初に読み上げた「エディット」の中にあります。
しかし、すべて英語の長い文章なので、これを読んでいただくかわりに、簡単に内容を説明します。
NVDA は GPL バージョン 2 と呼ばれるライセンスで配布されています。
これは、このソフトウェアが誰でも自由に使えることを保証しています。
このソフトウェアの自由な配布を妨げてはいけないこと、このソフトウェアの改良版や修正版を作って公開する人は、そのソースコードも一緒に公開しなくてはいけないこと、などが定められています。
このライセンスに同意していただけたものとして、先に進みます。
チェックボックスにチェックをつけたり外したりする操作は、スペースキーで行います。
「同意する(A) チェックボックス」に移動して、スペースキーを押してください。
NVDA が「スペース チェック」と読み上げます。

さらに Tab キーを押して、項目をどんどん移動してみてください。
以下のボタンという新しい項目が見つかるはずです。
- このコンピューターにNVDAをインストール(I) ボタン Alt+I
- ポータブル版を作成する(P) ボタン Alt+P
- 動作を継続(C) ボタン Alt+C
ボタンは、押すことで何かを実行するものです。
これらの項目は、使用許諾契約に同意する前は「無効」という状態でした。
画面には表示されていたのですが、押すことができず Tab キーでも移動の対象になっていませんでした。
同意すると新しい3個のボタンは無効ではなくなり、移動の対象になります。
Tab キーで押すと読み上げられる要素が移動するのですが、ここで「フォーカス」という言葉を覚えてください。
フォーカスは日本語では「焦点」ですが、ここでは「フォーカスが当たっている場所には命令を送ることができる」という意味です。
具体的には、チェックボックスの「はい」「いいえ」を切り替えるためにスペースキーを押すことは、フォーカスが当たっている場所に「状態を切り替える」コマンドを送信していたわけです。
同じように、ボタンにフォーカスがあるときにスペースキーを押すと、そのボタンを押せという命令を送ることができます。
Tab キーはフォーカスを移動する操作です。そして NVDA はフォーカスが移動するたびに、移動先の項目を自動的に読み上げます。
新たに有効になった3個のボタンは、このインストーラーに3種類の使い方があることを表しています。
例えば「ポータブル版を作成」にフォーカスを移動してスペースキーを押すと、この作業に進むことができます。
手順の例は以下の通りです。
- コンピューターのUSBポートにUSBメモリーをつないで、 f ドライブとして認識されたとします。
- 「ポータブル版を作成」で f:\nvda (f コロン 円マーク n v d a) を指定して、このメモリーに NVDA の実行環境を作ります。
- Windows の「ファイル名を指定して実行」 Windows+R を押して f:\nvda\nvda と入力して Enter を押せば、そのポータブル版が起動します。
「動作を継続」は、このインストーラーを読み上げるための一時的な NVDA の実行環境を、そのまま使い続けるための選択肢です。
「このコンピューターにNVDAをインストール」を実行すると以下のメリットがあります。
- 最初に使ったインストーラーは不要になります。
- ログオン画面の読み上げができます。
- Windows にログオンしたときに NVDA を自動的に起動することもできます。
- ショートカットキー Ctrl+Alt+N を押すと NVDA が起動します。
- 他にもインストールされたNVDAでしか使えない機能があります。
普通に NVDA を起動すると「ようこそ画面」というダイアログが表示されます。
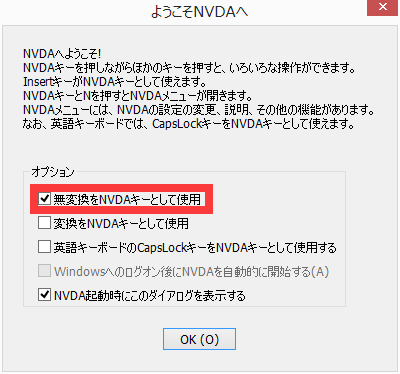
このダイアログには NVDA の操作の基本が説明されていますが、簡単にまとめます。
まず NVDA の操作は「NVDAキー」という特別なキーを押しながら、なにか別のキーを押す、という方法で行います。
いままで NVDA のインストーラーを操作するために Tab キーやスペースキーを押しました。NVDA はこれらの操作を読み上げていました。
しかし、いままで説明した操作は、実は NVDA の操作ではなく、 Windows をキーボードで操作するための標準的な方法の一部です。
このような Windows の標準的なキーボード操作については、NVDA のコマンド早見表では説明されていないのでご注意ください。
NVDA キーとして使うことができるのは Insert(インサート)キーです。
しかし、キーボードによっては Insert キーが存在しなかったり、押しにくい場所にあるので、不便です。
NVDA キーとして CapsLock (キャプスロック)キーを使うオプションがありますが、残念ながら日本語キーボードではこのオプションはうまく動きません。
そこで NVDA 日本語版では「無変換」キーと「変換」キーを NVDA キーとして使えるようにしています。
初期状態では「無変換」キーを NVDA キーとして使うオプションが有効になっています。
以下の説明では NVDA キーと書きますが、皆様の設定に応じて「無変換」などに読み替えてください。
NVDAキーは無変換キーということにして、最初だけ NVDA+N の押しかたを丁寧に書きます。
- 無変換キーを押して、押したままにする
- アルファベットの n を押して離す
- 無変換キーを離す
このように NVDA+N を押すと NVDA メニューが開きます。
下矢印キーと上矢印キーで、メニュー項目の移動ができて、移動先の項目名が読み上げられます。
「ヘルプ(サブメニュー)」は右矢印キーを押すとひとつ下の階層のメニューに移動できます。
この「ヘルプ」のサブメニューから「ようこそ画面」という項目を探し、Enter キーで実行してください。
もう一度「ようこそ画面」が開きます。
ダイアログはEnterキーで閉じることができます。
ちなみにキャンセルができるダイアログやメニューはEscキーで閉じることができます。
このEnterキーやEscキーは、どのボタンにフォーカスがあっても有効な操作です。
確実にフォーカス位置のボタン(選択したボタン)を押すならスペースキーを押してください。
「ようこそ画面」を閉じるとデスクトップにフォーカスが移ります。
以下は Windows 7 の場合ですが Windows キーとアルファベットの組み合わせで以下のような操作ができます。
- Windows+D でデスクトップにフォーカス移動します。
- Windows+B で通知領域にフォーカス移動します。
- Windows+T でタスクバー(実行中のアプリケーション)にフォーカス移動します。
上下左右の矢印キーで領域の中の項目を移動できます。Tabキーで移動できる場合もあります。
これらの操作は NVDA キーを使わない操作なので、もともとの Windows のショートカットキー操作です。
これらの操作に対して、NVDA は音声で結果を返しています。
インストーラーのときにも説明しましたが、NVDA メニューを開いていないときも NVDA はずっと動いているのです。
つぎに NVDA+1 を押して「入力ヘルプモード」を体験してください。
このモードに入ると、押したキーが説明されます。
さらに「NVDAコマンドの説明」もしてくれます。試しに NVDA+N を押してみてください。
入力ヘルプモードでもう一度 NVDA+1 を押すと入力ヘルプモードの解除になります。
もうひとつだけ、設定を初期値に戻す裏技があります。 NVDA+Ctrl+R をすばやく3回押してください。
NVDA を終了するには、以下の方法があります。
- NVDA+Q を押す
- NVDA+N でNVDAメニューを開いて、下矢印キーを押して「終了(X)」という項目に移動、Enter キーを押す
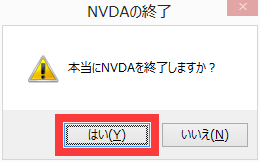
NVDA を終了しますかという質問のダイアログが表示され、「はい」のボタンにすでにフォーカスがあるので、そのままスペースキーかEnterキーを押してください。
以上で NVDA の最初のチュートリアルは終了です。