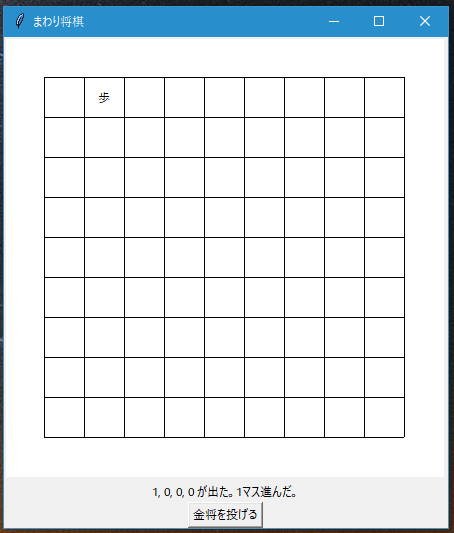2020年8月ごろから現在までの活動と、今後の予定をまとめます。年賀状に書くような近況報告だと思ってお読みいただければ幸いです。
2020年8月
すごい広島 with Python [41] で Alexa スキル開発の話をしました。
PyCon JP 2020 (オンライン開催)で「広島における地域Pythonコミュニティの立ち上げ方と続け方」という登壇をしました。遅ればせながら私もオンライン飲み会を体験して、これはこれで面白いもんだな、とちょっと思えるようになりました。
ひさしぶりの「PCN ひろしま」会場での開催でした。
2020年9月
はんなりPython(オンライン開催)で tkinter の話をしました。
オープンソースカンファレンス Online/Hiroshima に参加しました。PyCon mini Hiroshima を露骨に告知するようなミーティング枠をいただきましたが、いろいろ質問やコメントもいただけたりして、楽しかったです。
2020年10月
10月10日に PyCon mini Hiroshima 2020 オンラインを開催しました。私が言い出して実現させていただいた「ラジオ番組っぽいオンラインイベント」でしたが、多くの人に楽しんでいただけたようです。まだ録画を公開できていませんね。。この年末年始に作業できればいいのですが。
基調講演は寺田学さんに「PyCon JP が生まれて10年、コミュニティのつながりとPython 〜PyCon JP誕生からコミュニティの重要性・多様化〜」というお話をしていただきました。
オンラインでしかイベントができない、という状況もまた、コミュニティについて深く考えるよい機会になりました。けっきょく「毎月のように、カジュアルな活動を、をコツコツ積み重ねること」が大事だと気づきました。
2020年11月
「NVDA日本語チーム・ラジオ」を開始しました。これは「NVDA日本語チーム」のコアメンバーが Zoom + YouTube Live でラジオ番組のように「スクリーンリーダーNVDA」の情報をお伝えするオンラインイベントです。これを毎月定期的にやっていくことになりました。お便りを読んで、質問に答えたり、ご意見を伺ったりしていきます。YouTube チャンネルで録画(録音)を公開しています。
PCNひろしま、開催されたのですが、私は私用で欠席でした。
2020年12月
アクセシビリティ・サポーテッド(AS)テスト もくもく会。これは私が参加しているウェブアクセシビリティ基盤委員会(WAIC)のオンラインイベントでした。いわゆる「AS情報」を、2020年4月に出しましたが、これは私が2015年からワーキンググループに参加して以来、初めてのアウトプットでした。今後、なるべく頻繁にリリースできることを目指して、活動を続けています。
PCNひろしま、今月は広島における新型コロナウイルス感染拡大を受けて、オンラインで開催されました。経験者枠(参加者が機材をご自分で用意する枠)だけだったので、参加者ごとにブレイクアウトルームに分かれて、個別にサポートする、といった進め方になりました。ウェブで公開されている教材・コンテンツを活用させていただいたことに感謝しつつ、「けっこうやれる」という感触が得られました。
VIC(広島市視覚障害者情報支援センター)20周年記念事業「フォーラム2020 ICTで視覚障害者の未来を拓く」に、スタッフの立場で参加しました。新型コロナ感染拡大で広島市の施設が閉鎖されようとしているタイミングでした。Zoom ウェビナーでは全国から多くの方に参加していただきました。現在も記録をまとめる作業などに携わっています。
これから、そして2021年
明日、今年最後の「すごい広島 with Python」です。今回は何か喋れるかな。。
「オープンセミナー2021広島」の実行委員長を拝命しています。2021年5月またはそれ以降に延期するとは決めましたが、まだキックオフもしていません。さすがにそろそろしないと。。興味があればお気軽にご連絡ください。
こんな状況で1年を終えようとしていますが、私は2011年からずっとテレワークで生き延びてきたので、ある意味「いままでと同じように仕事をさせていただいた一年」でした。
オープンソース開発や技術カンファレンスの運営で経験したメソッドやツールは、オンラインでの技術チームのマネジメントに役立ちました。時間の余裕がなくて仕事が滞りがちですが、新しい仕事のお話もときどきいただいています。
犬と猫、どっちも飼っていると。。
前回のブログでドッグトレーナーさんのことを書きましたが、4月下旬から9月上旬まで「カジタニドッグスクール」さんに来ていただいて、主に「過剰に吠える(いわゆる無駄吠え)」という問題についてご指導いただきました。
教えていただいたトレーニング(遊び方、しつけ方)は、いまも(なるべく毎日という気持ちで)コツコツと続けています。
どのようなことをやって、何がわかるようになって、どう効果があったのか、いずれ書きたいと思っています。
そして「人々が家族として愛玩動物と向き合うこと」に関わるアウトプットを、来年はもっと頑張りたいと思っています。